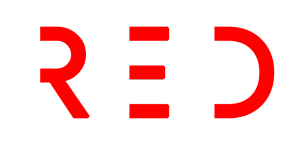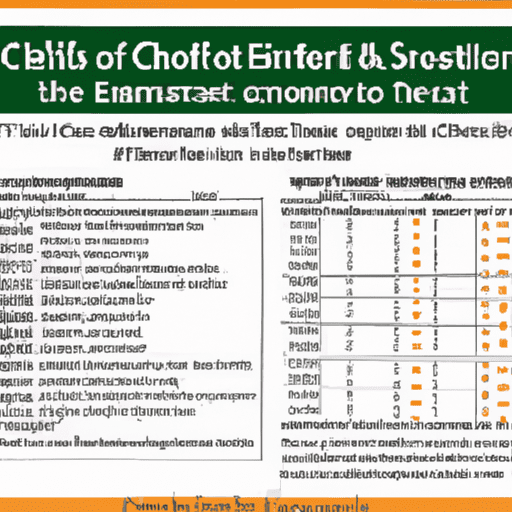Mastering IF-THEN Statements in Excel: The Key to Unlocking Your Spreadsheet Potential
Excel is a powerful tool for data analysis, but to truly harness its capabilities, you need to master the art of IF-THEN statements. These statements allow you to analyze data, make decisions, and draw inferences based on preset conditions. In this guide, we’ll take you through the ins and outs of IF-THEN statements in Excel, so you can take your spreadsheet skills to the next level.
What are IF-THEN statements in Excel?
IF-THEN statements are functions in Excel that perform a specific set of actions based on a preset condition. In simple terms, you’re telling Excel to do one thing if a certain condition is true, and another thing if it’s false. The basic syntax of an IF-THEN statement looks like this:
=IF(logical_test, [value_if_true], [value_if_false])
For example, you could use the following IF-THEN statement to check if the value in cell B1 is greater than the value in cell C1:
=IF(B1>C1, “yes”, “no”)
This statement tells Excel to return “yes” if the value in B1 is greater than C1, and “no” if it’s not.
IF-THEN statements are incredibly useful when working with large data sets, as they allow you to avoid the hassle of manually computing formulas for each data point. With a simple IF-THEN statement, you can quickly analyze and draw conclusions from your data.
The Benefits of IF-THEN Statements in Excel
IF-THEN statements offer a range of benefits that can significantly enhance your Excel experience:
- Checking for Errors in Data: You can use IF-THEN statements to check for errors when inputting data into your spreadsheet. For example, you can use an IF-THEN statement to check if a cell contains a number or a text value, ensuring the accuracy of your data.
- Calculating Debt and Depreciation Schedules: IF-THEN statements are invaluable for financial analysts who need to calculate debt and depreciation schedules. By setting up IF-THEN statements to analyze outstanding balances and repayment schedules, you can streamline your financial analysis processes.
- Budgeting Made Easy: IF-THEN statements can greatly simplify the budgeting process. With the ability to create up to 64 conditions, you can use IF-THEN functions to automate budget calculations and make informed financial decisions.
- Organizing Data: IF-THEN statements excel at organizing data based on specific conditions. Whether you want to group data by certain criteria or highlight specific data points, IF-THEN statements can help you quickly organize and visualize your data.
- Works Well With Other Formulas: The flexibility of IF-THEN statements allows them to be seamlessly integrated with other Excel formulas. Whether you need to combine IF-THEN statements with the SUM() function or the COUNT() function, the possibilities are endless.
How to Use IF-THEN Statements in Excel
Now that you understand the power and benefits of IF-THEN statements, let’s dive into how you can start using them effectively in Excel. There are two main methods for using IF-THEN statements, and we’ll walk you through both.
Method 1: Directly inputting the formula into the cell box
- Click on the cell where you want to use the IF-THEN statement.
- Start typing the formula by entering an equal sign (=),