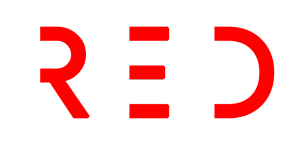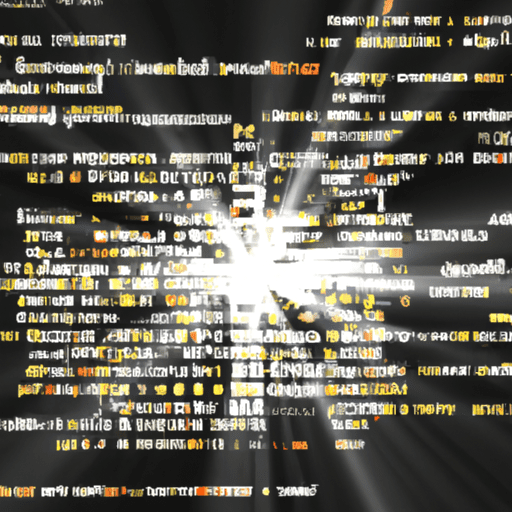The Excel Sorting Superpower: How to Organize Your Data Like a Pro
Sorting and organizing data in Excel can be a tedious task, but it doesn’t have to be. With a few simple clicks, you can use Excel’s sorting feature to quickly and efficiently organize your data. In this guide, we’ll cover all the different ways you can sort in Excel, from sorting alphabetically to sorting in a custom order. So grab your cape and get ready to unleash your Excel sorting superpower!
How to Sort in Excel
Let’s start with the basics. To sort a range of cells in Excel, you’ll need to highlight the rows and/or columns you want to be sorted. This is important because you want to ensure that any associated data is moved along with the cells you’re sorting. Once you’ve highlighted the data, navigate to the “Data” tab and select the “Sort” button. This will open a settings window where you can configure your sorting criteria. Choose the column or row you want to sort by, select what you’d like sorted (such as cell color or font color), and choose the order in which you want the sheet to be sorted. Click “OK” and voila! Your data is now sorted according to your specifications.
How to Alphabetize in Excel
Sometimes you just want to alphabetize your data in Excel, and there’s a quick and easy way to do that. To alphabetize in Excel, simply highlight a cell in the column you want to sort by and click on the “Sort” button under the “Data” tab. This will order your sheet according to the column you selected in alphabetical order. If you’re using a Mac, you can click on the “A” button once to sort in alphabetical order or twice to sort in reverse alphabetical order. If you’re using a PC, you can click on the button with the “A” on top and the “Z” on the bottom to sort in alphabetical order or click on the button with the “Z” on top and the “A” on the bottom to sort in reverse alphabetical order.
Sorting Multiple Columns
What if you want to sort more than one column in Excel? No problem! Let’s say you want to organize all your blog posts in a list by the month they were published. You can sort your list by date and then by the blog post title or URL. To do this, simply click on the data in the first column you want to sort, select “Custom Sort” from the “Sort” menu, and then add additional sorting criteria by selecting the next column you want to sort by. This will give you a list organized by each column and alphabetized within each column.
Sorting in Custom Order
Sometimes you want to sort your data in a custom order, such as sorting by months or days of the week. Thankfully, Excel allows you to