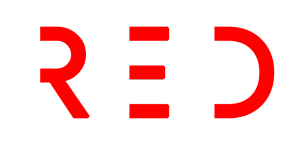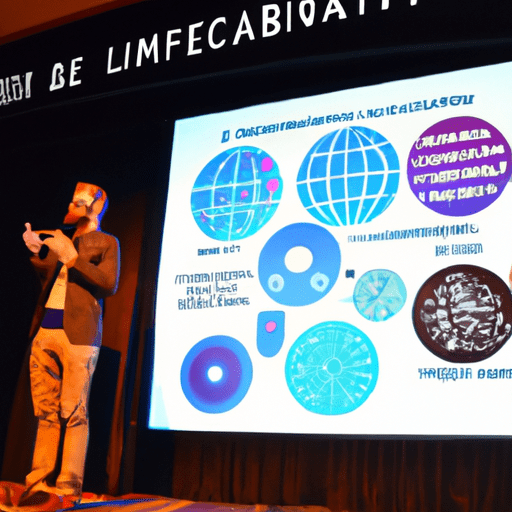Create Your Own Infographics in PowerPoint: A Step-by-Step Guide
Creating professional-looking infographics can seem daunting if you don’t have a design background or the budget to hire a designer. However, with the right tools and knowledge, you can easily create your own infographics in PowerPoint. In this article, we’ll guide you through the process of creating infographics in PowerPoint, and provide examples of different types of infographics you can create using our free templates.
Use Cases for PowerPoint Infographics
PowerPoint infographics are a versatile tool that can be used in various scenarios. Here are some common use cases for PowerPoint infographics:
1. Presenting a Case Study: Use PowerPoint infographics to showcase the key facts of a case study, including the problem, solution, and outcome. You can incorporate graphics and dynamic typography to make your case study visually engaging.
2. Presenting Research: PowerPoint infographics are an effective way to present data, trends, and research findings. You can leverage PowerPoint’s data visualization options to present your data in a digestible format.
3. Presenting a Pitch: Use PowerPoint infographics to create a compelling pitch for stakeholders or potential buyers. Include data points, testimonials, expected results, and descriptions of the problem your solution addresses to emphasize its importance.
4. Presenting a Multi-Step Process: PowerPoint infographics are ideal for communicating multi-step processes. Whether you’re onboarding a new team or explaining a new process to stakeholders, PowerPoint’s process graphics can help you effectively convey your message.
5. Presenting an Announcement: Complex company announcements can benefit from an infographic format to make them easier to understand. Use PowerPoint to create an infographic that includes all pertinent information in one convenient slide.
Create an Infographic in PowerPoint: Step-by-Step Guide
Now that you understand the various use cases for PowerPoint infographics, let’s walk through the steps of creating a simple timeline infographic in PowerPoint:
Step 1: Adjust Slide Size
To create an infographic from scratch, you’ll need to readjust the size of the PowerPoint slide to give yourself more space to work with. Open a new PowerPoint presentation, go to the Design tab, and select Slide Size. Choose your preferred width and height dimensions and click OK.
Step 2: Select SmartArt
To create a timeline graphic or any other infographic, open PowerPoint and click Insert from the top navigation bar. Select the SmartArt icon, which will display several categories of graphics to choose from.
Step 3: Choose a Graphic
In the SmartArt menu, find a graphic that fits your data. For timelines, the Process or Picture categories typically offer suitable options. Choose a graphic that aligns with your design preferences and the information you want to present.
Step 4: Add or Remove Data Points
Once you’ve inserted the chosen graphic into your PowerPoint slide, you can add or remove circular icons or other elements to match the data you want to present. Customize the graphic to align with your specific needs.
Step 5: Insert Data
Fill your timeline graphic with the information you plan to present. Explore PowerPoint’s drag-and-drop features to arrange graphics as necessary. You can resize and reposition elements to create the desired layout.
Step 6: Edit Text and Imagery
Edit the text and imagery associated with your SmartArt graphic to customize it to your liking. Update the time periods, replace placeholder text, adjust visuals and colors, and add additional elements if desired. PowerPoint offers a range of customization options to help you create your desired infographic design.
PowerPoint Infographic Examples
Now that you know how to create infographics in PowerPoint, let’s look at some examples of different types of infographics you can create:
Data-Centric Infographic Example
Infographics and data visualization go hand in hand. Use an infographic to display new data as part of a cohesive, visual narrative. For example, you can create a data-centric infographic using our Cold Hard Numbers template, which includes various charts and graphs that you can customize with your own data.
Timeline Infographic
Timelines are a common and effective way to present the history of a particular industry, product, brand, trend, or tactic. You can create a timeline infographic to tell a captivating story based on extensive research. Keep the scope of your timeline narrow to ensure it’s manageable and easy for viewers to understand.
Modern Design Infographic
Reflect modern design trends in your infographic with sleek visuals and plenty of space for stats and copy. Experiment with new color palettes to find one that suits your design preferences. Take advantage of PowerPoint’s extensive library of shapes to customize your infographic.
Flowchart Infographic
A flowchart infographic may appear simple, but careful planning is required to ensure logical flow from one section to another. Before creating the infographic in PowerPoint, sketch out the branches of the flowchart on paper and test the logic to avoid confusion. Keep the scope of the flowchart focused to make it more manageable.
Side-By-Side Comparison Infographic
If you need to demonstrate a comparison between two different elements, use a side-by-side comparison infographic. This template offers a straightforward design that makes it easy to compare and contrast different categories, ideas, or results. Use appropriate data and add borders to create a cohesive design.
Conclusion
Creating your own infographics in PowerPoint is a budget-friendly and accessible way to produce professional-looking visual content. PowerPoint offers a range of graphics, customization options, and templates that allow you to create infographics for various purposes. By following the step-by-step guide and exploring the infographic examples provided, you can start creating captivating and informative infographics that engage your audience.