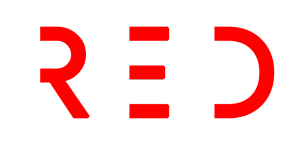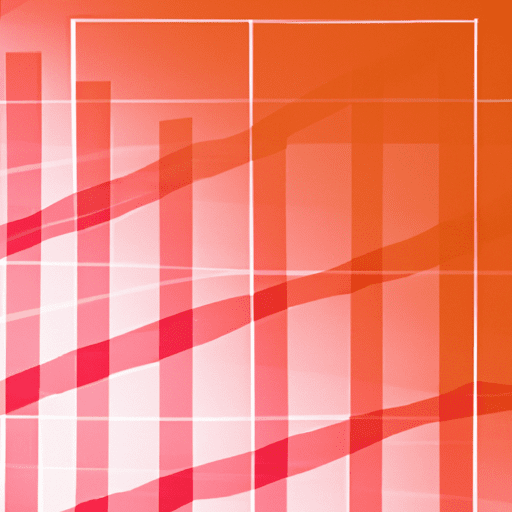## How to Spice up your Data Analysis with Heat Maps in Excel
Are you tired of staring at rows and columns of numbers in Excel? Do you wish there was an easier way to interpret and analyze large data sets? Look no further, because heat maps are here to save the day! Heat maps in Excel transform dull data into vibrant and visually appealing graphs that are easy to understand. In this article, we will explore the benefits of using heat maps, different types of heat maps you can create, and provide step-by-step tutorials on how to create them. So buckle up and get ready to add some spice to your data analysis!
### What is a heat map in Excel?
A heat map in Excel is a color-coded snapshot of your data that allows you to quickly analyze and interpret thousands of data points. Lighter colors represent lower values, while darker shades indicate higher ones. By using different colors and gradients, you can easily spot trends, patterns, and correlations in your data. With a heat map, you can turn a sea of numbers into a visual representation that is both informative and aesthetically pleasing.
### The Benefits of Using Heat Maps
Before we dive into the tutorials, let’s take a moment to appreciate the four core benefits of using heat maps in Excel:
#### 1. Quick Data Interpretation
One of the primary benefits of using heat maps is the speed at which you can interpret your data. Instead of combing through endless rows and columns, a heat map allows you to identify trends and outliers at a glance. Whether you’re analyzing monthly expenses or sales data, a heat map can help you quickly identify areas of interest and make informed decisions.
#### 2. Discerning Trends and Patterns
Heat maps have the power to unveil hidden trends and patterns in your data that might be missed in raw, numerical form. For example, a heat map can reveal which months or days have the highest sales, indicating peak shopping periods. By spotting these trends, you can adjust your inventory and marketing strategies accordingly.
#### 3. Enhancing Presentations and Reports
Say goodbye to boring spreadsheets and hello to engaging visuals! Heat maps can transform your reports and presentations by presenting your data in a visually appealing and easily understandable format. Instead of bombarding your audience with numbers and statistics, you can use heat maps to clearly communicate the key findings and insights.
#### 4. Simplifying Decision-Making
When faced with complex data, making informed decisions can be challenging. Heat maps simplify the decision-making process by highlighting areas of interest or concern. For example, a logistics manager can use a heat map to identify regions with longer delivery times, indicating logistical inefficiencies that need to be addressed.
Now that we’ve explored the benefits of using heat maps, let’s dive into the tutorials and learn how to create them in Excel.
### How to Create Heat Maps in Excel
In this section, we will provide step-by-step guides on creating three different types of heat maps in Excel: a simple heat map with conditional formatting, a heat map with a custom color scale, and a geographic heat map.
#### How to Create a Heat Map with Conditional Formatting
Let’s start with the basics. Here’s how you can create a simple heat map using Excel’s conditional formatting feature:
1. Open Excel and input your data. Select the numeric data that you want to include in your heat map.
2. Open the Conditional Formatting menu. Navigate to the “Home” tab and click on “Conditional Formatting” in the “Styles” group.
3. Apply Color Scale. From the dropdown menu, select “Color Scales.”
4. Choose a color scale that suits your needs. For example, you can select the “Green – Yellow – Red Color Scale” to represent lower expenses in green, higher expenses in red, and values in between in yellow. Excel will automatically apply the color scale to your selected data, creating a heat map.
#### How to Create a Heat Map with a Custom Color Scale
Sometimes, Excel’s default color scales might not adequately represent your data, or you simply want to customize the colors to align with your brand. Here’s how you can create a custom color scale for your heat map:
1. Go to “Conditional Formatting” in the “Styles” group again, but this time, select “New Rule” or “More Rules…” from the dropdown menu.
2. In the “New Formatting Rule” dialog box, choose either “2-Color Scale” or “3-Color Scale” based on your preference.
3. Customize the colors for the maximum, midpoint, and minimum values. For example, you can choose dark blue for the highest values, red for the lowest values, and white for the midpoint.
4. Click “OK” to apply the custom color scale to your data, and voila! You now have a heat map with your desired color scheme.
#### How to Create a Geographic Heat Map
If you’re dealing with geographical data, such as countries, states, counties, or postal codes, creating a geographic heat map can be incredibly useful. Here’s how you can do it:
1. Select your data, including the headers, and in the Ribbon bar, select a Map chart or Recommended charts. Excel will offer you the most convenient map chart for your data.
2. To color-code your map with conditional formatting, double-click on the map to trigger the formatting menu for maps. Then, select the color scheme that suits your needs.
3. As you switch between options and colors, the changes will be automatically applied to your map. This allows you to play around and find the best visualization that effectively communicates your data.
### Use Heat Maps to Spice up your Data Analysis
In conclusion, heat maps in Excel are powerful tools that can revolutionize your data analysis process. By visualizing your data in a color-coded and easily interpretable format, you can quickly identify trends, patterns, and correlations that might have been hidden in rows and columns of numbers. Whether you’re presenting campaign performance or tracking monthly expenses, heat maps can help you communicate your data effectively and make informed decisions.
So why settle for plain and boring spreadsheets when you can spice up your data analysis with heat maps? Give it a try and see the difference it makes in your data interpretation and decision-making processes. Your colleagues and stakeholders will thank you for it!