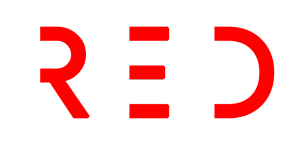### Say Goodbye to Data Woes with VLOOKUP in Microsoft Excel
Are you tired of spending hours manually sorting through massive amounts of data in Microsoft Excel? Well, fret no more! With the powerful VLOOKUP function, you can automate this tedious task and save yourself valuable time.
But what exactly does VLOOKUP do? In simple terms, it allows you to search for a specific value in your data and retrieve other associated information linked to that value. Sounds pretty nifty, doesn’t it?
Using VLOOKUP may seem intimidating at first, but fear not! This function is easier to use than you think, and once you’ve mastered it, you’ll wonder how you ever managed without it. So, let’s dive into the exciting world of VLOOKUP and explore how it can simplify your data analysis process.
#### How VLOOKUP Works
Before we delve into the nitty-gritty of using VLOOKUP, let’s understand the concept behind it. VLOOKUP stands for “vertical lookup,” which means it searches for data vertically across a spreadsheet using columns and a unique identifier as the basis of the search. The data you’re searching for must be listed vertically wherever it is located.
To use VLOOKUP effectively, you need to ensure that the value you want to lookup is to the left of the associated data you want to retrieve. This is crucial because VLOOKUP always searches to the right.
Imagine you have one spreadsheet with a list of names and another spreadsheet with those names and their email addresses. By using VLOOKUP, you can easily retrieve the email addresses in the order they appear in the first spreadsheet. However, the email addresses must be listed in the column to the right of the names in the second spreadsheet for VLOOKUP to work its magic.
Another essential aspect of VLOOKUP is the requirement for a unique identifier. This identifier is a piece of information that both your data sources share, and it must be unique, associated with only one record in your database. Unique identifiers could include product codes, stock-keeping units (SKUs), or customer contacts.
Now that we have a basic understanding of how VLOOKUP functions, let’s walk through an example to get a better grasp of its practical application.
#### An Example of VLOOKUP in Action
Imagine you have two spreadsheets—one with a list of customer names and the other with their corresponding monthly recurring revenue (MRR). Your goal is to populate a new column in the first spreadsheet with the MRR values from the second spreadsheet using VLOOKUP. Here’s a step-by-step guide on how to achieve this:
1. Identify the column where you want to display the new data in the first spreadsheet. Label the column with a proper title, like “MRR.”
2. Use the VLOOKUP function by selecting ‘Function’ (Fx) and inserting the formula into the highlighted cell in your new column.
3. Enter the lookup value in the formula—this is the value you want to match in both spreadsheets.
4. Specify the table array, which is the range of cells where your desired data is located. Make sure to include the sheet name if the data is in a different sheet within the same Excel file.
5. Enter the column number in the table array that contains the data you want to retrieve. Remember, the count starts from the left, with column A being 1, column B being 2, and so on.
6. Set the range lookup to find an exact match or an approximate match of your lookup value. Enter “FALSE” for an exact match and “TRUE” for an approximate match.
7. Click ‘Done’ or ‘Enter’ to populate the rest of the new column with the desired values.
And just like that, you’ve successfully used VLOOKUP to automate your data analysis process in Excel. Pretty impressive, right?
#### Troubleshooting Tips for VLOOKUP
While using VLOOKUP is generally straightforward, you may encounter some challenges along the way. Here are a few troubleshooting tips to help you navigate any roadblocks:
1. Check your syntax: Double-check the formula to ensure you’ve structured it correctly. Make sure the lookup value, table array, sheet names, and column numbers are all accurately specified.
2. Verify your values: Ensure that the data you’re trying to retrieve is formatted correctly and located in the expected cells. Pay attention to the arrangement of your data, ensuring it is vertical and from left to right.
3. Handle errors: If you encounter the dreaded #N/A error, it means the VLOOKUP couldn’t find a referenced value. Check that the values in the lookup column match exactly in both spreadsheets. Minor variations, like missing characters or formatting differences, can cause the VLOOKUP to fail.
With these troubleshooting tips in your arsenal, you’ll be able to tackle any obstacles that come your way while using the VLOOKUP function.
#### Empower Your Data Analysis with VLOOKUP
As a marketer, analyzing data from various sources is a crucial part of your job. Microsoft Excel, with its robust functionalities, provides the perfect platform to perform accurate and scalable data analysis. And with the VLOOKUP function in your toolbox, you’ll be able to streamline your data analysis process and save precious time.
So, say goodbye to the headaches of coordinating vast amounts of data manually in Excel and say hello to the power of VLOOKUP. With this powerful function at your disposal, you’ll be able to conquer your data woes and become a master of data analysis!
In conclusion, VLOOKUP is a game-changer when it comes to automating data analysis in Microsoft Excel. By understanding how it works and following a few simple steps, you can unlock its full potential and revolutionize the way you handle and analyze data. So dive in, experiment, and let VLOOKUP take your data analysis skills to new heights!