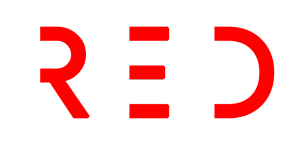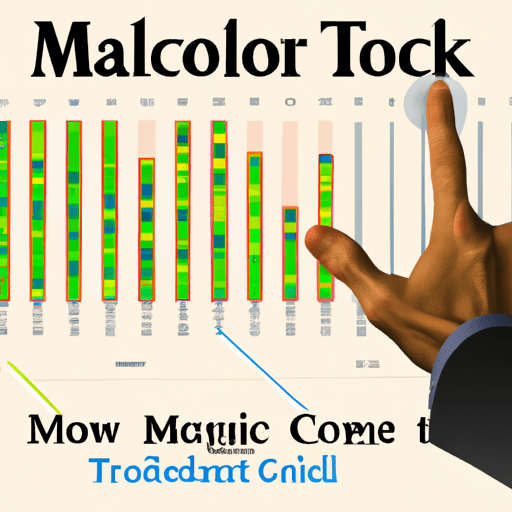# The Art of Merging Cells in Excel: A Comprehensive Guide
## Introduction
Excel is a powerful tool that allows you to organize, analyze, and make the most of your data. However, for those who are not familiar with the ins and outs of Excel, it can be overwhelming. One basic skill that is essential to master is merging cells in Excel. This handy feature allows you to combine cells and organize your information more effectively. In this article, we will explore various ways to merge cells in Excel and provide you with tips and tricks to make your spreadsheet creation process more efficient.
## How to Merge Two Cells in Excel
Merging two cells in Excel is a simple process. Follow these steps:
**Step 1:** Highlight the two adjacent cells that you want to merge.
**Step 2:** Under the “Home” tab, click the “Merge” icon and choose “Merge Cells.”
**Step 3:** The two cells will be merged into one large cell.
When merging cells, it is important to note that only the data in the upper-left cell is saved. If you have data in both cells, Excel will prompt you to either cancel the merge and save the data or proceed with the merge and discard the data in the other cell.
## How to Merge and Center Cells in Excel
If you want to merge cells and center the data within the merged cell, follow these steps:
**Step 1:** Highlight the cells that you want to merge.
**Step 2:** Under the “Home” tab, click the “Merge” icon and choose “Merge & Center.”
**Step 3:** The cells will be merged, and the data will be centered within the merged cell.
## How to Merge Cells in Excel Shortcut
If you frequently need to merge cells in Excel and want to save time, you can use keyboard shortcuts. Here are the shortcuts for merging cells on Windows:
– Merge Cells: ALT H+M+M
– Merge & Center: ALT H+M+C
– Merge Across: ALT H+M+A
– Unmerge Cells: ALT H+M+U
For Mac users, setting up custom shortcuts is necessary as the Apple operating system does not have an “ALT” key. To set up a shortcut for merging cells, follow these steps:
1. Click on “Tools” under the navigation bar in Excel.
2. Select “Customize Keyboard.”
3. A pop-up window will appear. Under the “Specify a Command” header, select “Home Tab” for Categories and “Merge Cells” for Commands.
4. In the “Press new keyboard shortcut” text box, type your desired key combination (e.g., CONTROL+M).
5. Click “OK” to set your shortcut.
6. Repeat the process if you want to set shortcuts for Merge Across, Merge & Center, or Unmerge.
## How to Merge Multiple Cells in Excel
When it comes to merging multiple cells in Excel, you have several options depending on your desired spreadsheet layout. Here are three methods you can use:
### 1. Merge Across
The “Merge Across” option allows you to merge cells within a single row. It is ideal for situations where you want to maintain a neat and organized table. To merge cells across a row, follow these steps:
**Step 1:** Highlight all the cells you want to merge within the row.
**Step 2:** Under the “Home” tab, click the “Merge” icon and choose “Merge Across.”
**Step 3:** The cells will be merged across the entire highlighted area.
### 2. Merge & Center
If you want to merge and center cells across rows and columns, you can use the “Merge & Center” function. Follow these steps:
**Step 1:** Highlight the cells you want to merge.
**Step 2:** Under the “Home” tab, click the “Merge” icon and choose “Merge & Center.”
**Step 3:** The cells will be merged, and the data will be centered within the merged cell.
### 3. Merge Cells
The “Merge Cells” function allows you to merge multiple adjacent cells across rows and columns. This function is similar to “Merge & Center,” but the data will be left-aligned instead of centered after merging.
## How to Merge Cells in Excel Without Losing Data
Sometimes, you may want to merge cells without losing the data in all but the upper-left cell. Excel provides two methods to achieve this:
### 1. Ampersand
Using the ampersand (&) is a simple and effective way to merge cell data. Follow these steps:
**Step 1:** Select the cell where you want to merge the data. Make sure it is separate from the cells you are merging.
**Step 2:** Type “=” in the selected cell and select the first cell you want to merge.
**Step 3:** Type “&”,” ” (including the quotation marks and space) to add a space between the cell data.
**Step 4:** Type “&” again and select the next cell you want to merge. Repeat this step for all the cells you want to combine.
**Step 5:** Press Enter, and the data from the selected cells will be merged into the target cell.
### 2. CONCATENATE or CONCAT
The CONCATENATE function (or CONCAT) is another method for merging cells in Excel. Follow these steps:
**Step 1:** Select a blank cell where you want to merge the data.
**Step 2:** In the formula bar, type “=CONCATENATE(” or “=CONCAT(“.
**Step 3:** A formula builder will appear, allowing you to choose the cells you want to merge in the desired order. To include spaces between the cell data, you must add ,” ” within the formula (e.g., “=CONCATENATE(A1,” “,B1)”).
**Step 4:** Press Enter, and the data from the selected cells will be merged into the target cell.
## Why Can’t I Merge Cells in Excel?
If you are having trouble merging cells in Excel, here are a few troubleshooting tips:
1. Make sure you are not actively editing a cell that you want to merge. The “Merge” icon will be grayed out if you are in the middle of making changes. Press Enter or click on another cell to stop editing and try merging again.
2. Check if one of the cells is part of an Excel table. Tables have a unique format that does not allow merging. You can identify a table if the “Chart Design” or “Format” tabs across the top of your workbook are highlighted in green, and the “Merge” icon is disabled.
3. Review the sharing permissions of the Excel workbook. If the workbook is not shared with you or is protected, you may not be able to make any changes or merge cells.
## How to Unmerge Cells
If you accidentally merge cells and want to undo the action, follow these steps to unmerge cells:
1. Highlight the merged cells that you want to unmerge.
2. Under the “Home” tab, click the “Merge” icon and choose “Unmerge Cells.”
3. The cells will return to their original formatting, but keep in mind that any data within the merged cells will be lost.
If you need to retrieve the lost data, use the “Undo” shortcut (Command + Z for Mac or CTRL + Z for Windows) until the data reappears.
## Conclusion
Mastering the skill of merging cells in Excel is essential for organizing data, creating visually appealing spreadsheets, and making the most of your marketing efforts. In this comprehensive guide, we have covered various methods to merge cells in Excel, including merging two cells, merging and centering cells, merging multiple cells, merging cells without losing data, and troubleshooting tips. By familiarizing yourself with these techniques and utilizing Excel shortcuts, you can become a more efficient and effective Excel user. So go ahead, merge away, and unlock the full potential of Excel for your marketing and data organization needs.